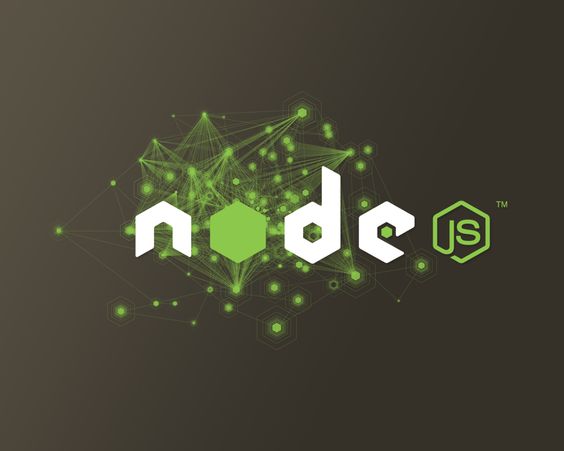Window OS 환경에서 Linux를 사용하여 Node.js를 실행시키기 위해서는 우선 Linux를 사용할 수 있도록 환경설정을 해줘야 한다. 이번 포스팅에서는 그 첫번째 작업으로 WSL2를 설치해보도록 하자.
WSL ??
WSL은 Windows Subsystem for Linux의 약자로 간단히 말해서 Windows에서 Linux 명령어 사용 및 Linux를 활용한 작업을 도와주는 툴이다.
예전에는 Windows에서 Linux를 실행시키기 위해서는 가상머신(Virtual Machine, 줄여서 VM이라고 한다)을 설치하여야만 했다. VM을 사용한다는 것은 컴퓨터 안에서 컴퓨터를 돌린다는 개념으로 한 컴퓨터에서 자원을 나눠서 OS를 두개 설치하는 행위를 의미한다.

하나의 컴퓨터 안에 있는 메모리, cpu 등과 같은 여러 자원들을 쪼개서 OS를 따로 설치할 수 있는데 이렇게 사용할 경우 컴퓨터의 사양은 높을지언정 그 성능이 반으로 줄어들게 되어 비효율적이라는 단점이 존재한다. WSL을 이용하면 이러한 단점을 보완하고 개발환경을 보다 쉽고 간단하게 구축할 수 있다.
WSL은 Windows Subsystem for Linux 그 말 뜻 그대로 Windows 안에서 Linux를 설치할 수 있게끔 해주는 툴이다. Windows 안에서 Linux가 돌아가는 것이기 때문에 VM과 다르게 자원이 공유된다는 특성을 가지고 있다. VM과는 다소 다른 개념으로 VM이 자원을 쪼개서 분배하는 개념이라면 WSL은 자원을 공유해서 나눠쓰는 개념이라고 생각하면 된다. 그리고 자원을 공유하고 있기 때문에 Windows에서 뭔가를 설치하면 Linux 안에서도 사용할 수 있게 된다. WSL 초기에는 많은 이슈들이 있었지만 지금은 어느정도 보완을 한 상태이다.

WSL 초기 아키텍처는 Windows와 Linux를 같이 돌려서 뭔가 중복되는 느낌이 있었다면, WSL2로 넘어오면서 Windows와 Linux를 각각 돌리게 되어 충돌(?) 같은 것들이 일어나는 일들이 적어졌다.
WSL에 대한 설명이 길었지만, 결론은 WSL을 사용해 Windows 환경에서도 Linux를 사용할 수 있다는 것이다.
1. WSL2 설치전 환경설정 및 확인사항들
WSL2를 설치하기에 앞서 사용이 가능하도록 설정을 해주는 작업이 선행되어야 한다.
"제어판 -> 프로그램 -> 프로그램 및 기능 -> Windows 기능 켜기/끄기" 로 들어가게 되면, Linux용 Windows 하위 시스템 또는 Windows Subsystem for Linux 라는 항목이 있는데 이것을 체크해줘야지만 사용이 가능하다.

설정이 끝났으면 현재 내 컴퓨터에서 WSL2 설치가 가능한지 체크하기 위해 확인해 봐야할 사항들이 있다. WSL2는 Windows 버전과도 관계가 있기 때문에 우선 Windows 버전을 체크해줘야 한다. 너무 낮은 버전에서는 설치가 안되기 때문에 적어도 20H1 이상은 되어야 설치가 가능하다. Windows 버전을 확인해보자.
키보드의 "Windows키 + S" 를 누른 뒤 PC정보(설정)을 검색하여 실행한다. 이후 스크롤을 조금만 내리면 아래와 같은 화면을 확인할 수 있다.

필자가 사용하는 컴퓨터는 21H1으로 WSL2를 사용할 수 있는 버전이다.
마지막으로 가상화 사용이 가능한지 여부를 확인 해줘야 한다. "Ctrl + Alt + Del" 키를 누르고 나서 성능탭에서 가상화 부분에 "사용"으로 되어있는지를 확인해보도록 하자.

혹시 사용하지 않는 상태라면,, 재부팅을 해서 BIOS 화면에서 추가적으로 설정을 해줘야 한다. 이 과정은 아래 사이트를 참고하면 좋을 듯하다.
2. WSL2 설치하기
WSL2를 설치하기 위해서는 먼저 WSL1을 설치해줘야 한다. 우선 Windows Terminal을 관리자권한으로 실행해준다.
(Windows Terminal은 마이크로소프트사가 개발한 Windows 10 용 명령 프롬프트로 Linux 계열이나 Unix 계열의 터미널 기능만큼 비슷하게 끌어올린 cmd창이라고 보면된다. cmd창 보다는 백배 천배 좋으니, 웬만하면 Microsoft Store에서 다운받아 사용하도록 하자.)
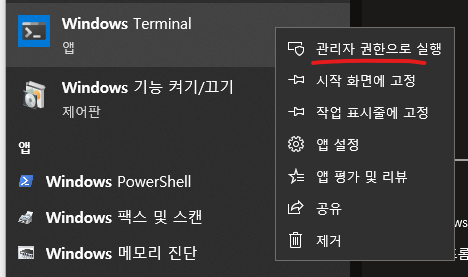
Windows Terminal을 실행했으면 아래에 있는 두개의 내용을 그대로 복붙해서 실행시키자.
dism.exe /online /enable-feature /featurename:Microsoft-Windows-Subsystem-Linux /all /norestart # DSIM (배포 이미지 서비스 및 관리)
dism.exe /online /enable-feature /featurename:VirtualMachinePlatform /all /norestart # Virtual Machine Platform 기능 활성화를 위해 씀.
이제 Windows Terminal에서 wsl -l -o 를 입력해 설치할 수 있는 배포 목록을 확인하자.
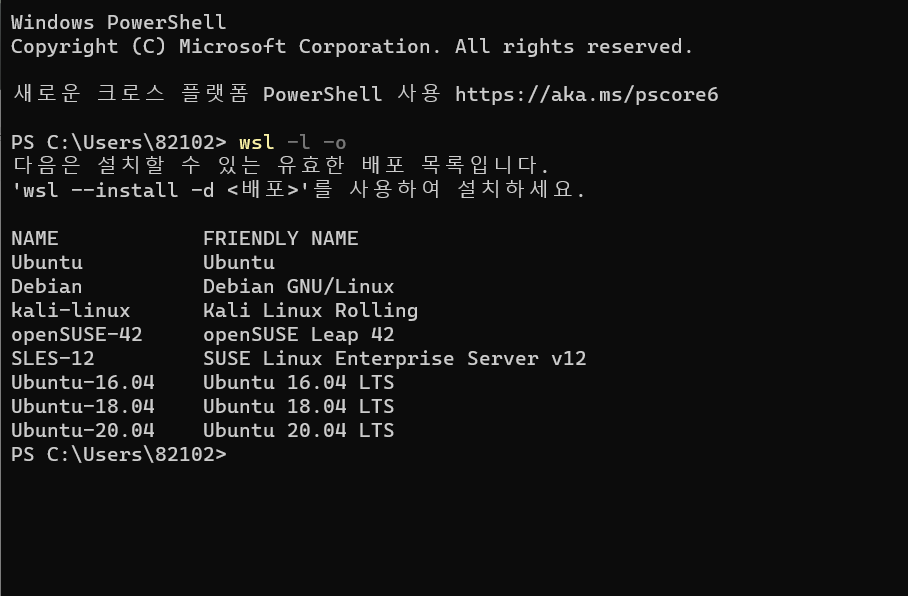
# 'wsl --install -d <배포>'를 사용해서 Ubuntu를 설치한다. wsl --install -d Ubuntu

설치 완료되었다는 메세지를 확인한 후에 아래와 같은 창이 뜨면 username과 password를 설정해 주면된다.
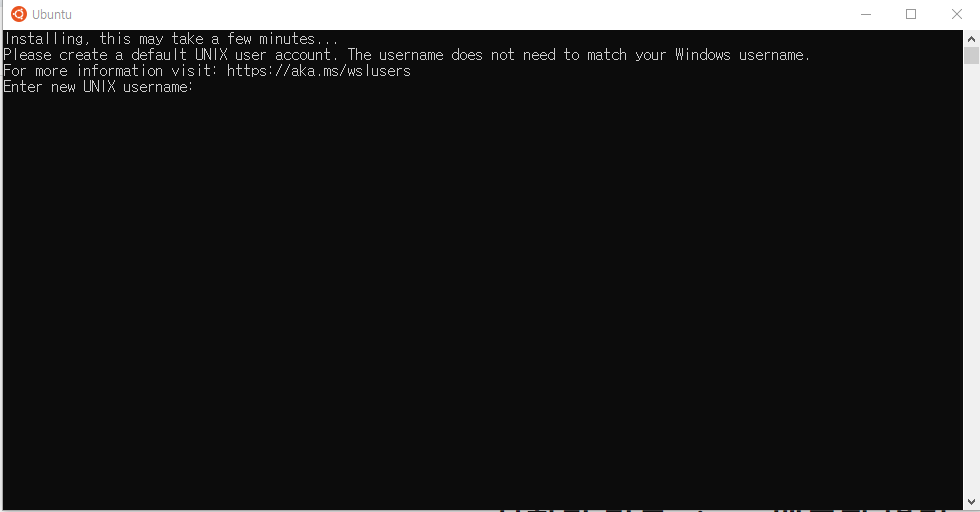
username과 password 설정을 끝마쳤으면 해당 창을 닫고 Windows Terminal에서 wsl을 입력해 실행해보자.
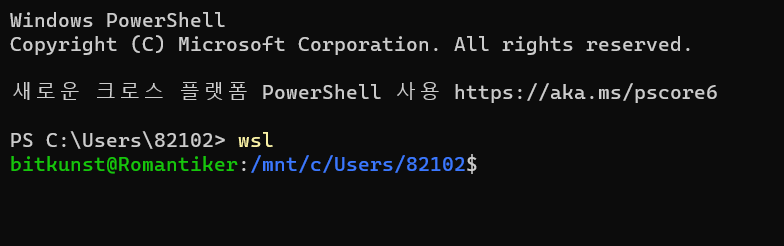
잘 실행되는 것을 확인할 수 있다. 하지만 지금까지 우리가 설치한 것은 WSL1이다.
wsl -l -v # wsl list와 version을 보여달라는 명령어
WSL Linux 커널 업데이트를 통해 WSL2로 버전업 시켜주도록 하자.
아래 링크를 눌러 다운로드 받으면 된다.
https://wslstorestorage.blob.core.windows.net/wslblob/wsl_update_x64.msi
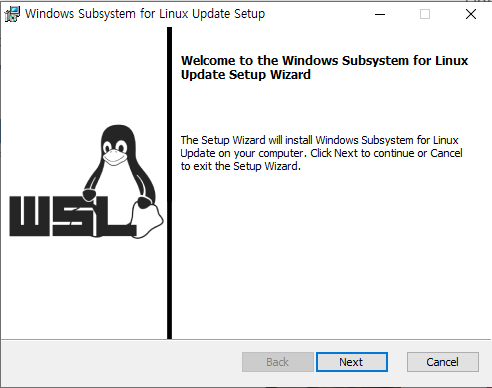
이후 Next 연타,
이후 Finish를 클릭해주면,
WSL2 Linux 커널 업데이트가 완료되었다.
다시 Windows Terminal을 열어서 아래 내용을 입력해준다.
wsl --set-default-version Ubuntu 2 # 혹시 실행이 안된다면 wsl --set-version Ubuntu 2
이제 WSL 버전을 확인해보면,

WSL2가 제대로 설치된 것을 확인할 수 있다!!
+) 혹시 삭제하고 싶은 경우가 생긴다면 아래의 명령어를 입력해주면 된다.
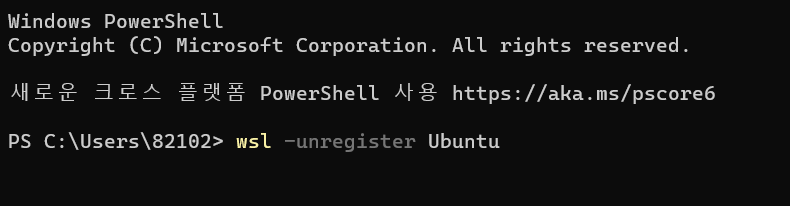
WSL2 설치 끝~!!!!!
'Node > Node.js' 카테고리의 다른 글
| Node.js - modules (모듈) (0) | 2022.02.03 |
|---|---|
| Node.js 실행하기 (with Visual Studio Code) (0) | 2022.02.02 |
| Linux CLI 명령어 정리 (Ubuntu 사용) (0) | 2022.01.25 |
| Node.js 설치하기 (Windows - WSL , macOS - Homebrew) (0) | 2022.01.25 |
| Node.js ?? (0) | 2022.01.25 |